移动文件夹怎么操作
复制粘贴是将电脑数据迁移的一种简单粗暴方法。但是,在这种方法中,您仅能传输个人文件和少数的单一的应用程序。
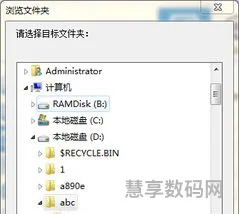
是一款专业安全的磁盘分区管理软件,可以轻松传输已安装的应用程序和大文件夹,并且还可以在需要的时候轻松将其还原到原始位置,轻松将电脑数据迁移!
-回到C盘界面中,选中之前已移动的文件或文件夹,按下“Delete”键或右击选择“删除”来删除原文件。
如果您没有备份文件的好习惯,却不幸遇到了C盘的文件移到D盘后找不到的情况,不用过于担心,您可以尝试以下几种方法来解决问题。
有时移动文件后,它们可能会被设置为隐藏属性。打开Windows资源管理器,点击“查看”选项卡,选择“隐藏的项目”来查看隐藏文件和文件夹。
移动文件夹快捷键ctrl加什么
移动文件时,有时会意外将文件删除,而删除的文件通常会放入回收站中。这时可双击桌面上的“回收站”图标,查看是否有移动的文件在其中。
快速扫描完成后,在界面右侧呈现出扫描结果列表,可以按照列表模式或预览模式进行筛选,如果扫描结果不满意,可以进行【深度扫描】。
文件可能误移动到了其他位置而找不到,这时可打开Windows资源管理器,然后在使用右侧搜索功能来查找您移动的文件。确保输入正确的文件名或关键字以进行搜索。
请注意,复制和粘贴是将文件复制到新位置,原文件依然保留在C盘。剪切和粘贴则将文件移动到新位置,从C盘删除原文件。
然后选择需要进行扫描的磁盘,如果对文件存储位置不确定,可以逐个磁盘进行扫描,以确认文件是否存在于C盘或已被移动到D盘中。
移动文件夹是按住什么键
在Windows系统中,C盘通常是系统盘,承载着系统文件和应用程序。但是,随着时间的推移,C盘可能会被占满空间,导致电脑运行缓慢或者出现错误。本文将介绍四种方法,帮助你轻松地将C盘中的文件移动到D盘,从而释放C盘空间,提高电脑性能。
如果您依然无法找到移动后的文件,可能是剪切移动过程中因电源突然中断导致丢失等,您可以使用数据恢复软件,如云骑士数据恢复软件来尝试恢复丢失的文件。
永久性删除文件或文件夹,此处以文件夹为例,鼠标左键单击需要删除的文件夹,按键盘上的Shift+Del组合键,弹出窗口,单击“是”按钮,或是按Shift+Del直接彻底删除。即可完成永久删除文件夹。
提示:采用这种方式删除文件或文件夹,并不会彻底删除文件或文件夹,删除的文件或文件夹是在桌面上的“回收站”,我们打开“回收站”可以在此看到我们删除的东西,如果删除错了,我们可以在此双击删除错误的文件或文件夹,然后选择“还原”,即可还原此文件或文件,也可以鼠标单击右键,选择“还原”即可。
临时删除文件或文件夹,此处以文件夹为例,鼠标左键单击需要删除的文件夹,按键盘上的Del键,弹出窗口,单击“是”按键,即可完成删除,或是按完Del键直接删除。此时文件夹所在的位置已无此文件夹。也可以单击鼠标右键弹出窗口,选择窗口中的“删除”即可删除。








添加新评论